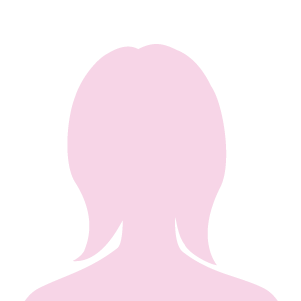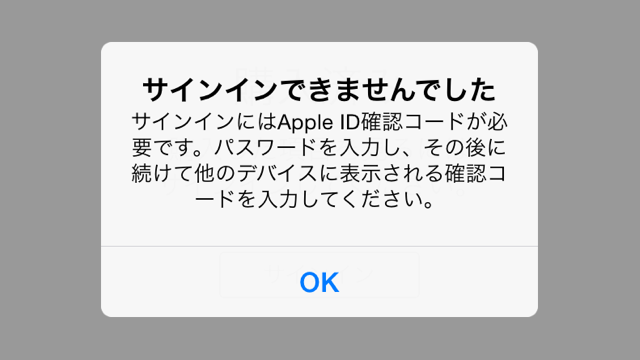iPhoneを長年使っていると膨大な量の写真を撮ることになるので、Macと共有して管理できたら便利ですよね。分類のためのアルバムの管理も一元化できたらいいなと思います。iPhoneとMacで写真を共有するとなると「iCloud写真」を使うのが一般的な方法ですが、本記事ではiCloud写真を使わず管理する方法をご紹介します。
もくじ
失ってからでは遅い!データ管理を見直そう
最近iPhoneの調子が急におかしくなり、危うくデータを失いかける、という経験をしました。完全に起動しなくなる寸前になんとかデータを抽出できたものの、やはり普段からバックアップをとるなどデータを守る環境を整備しておく重要性を痛感しました。これまでバックアップをとるのは、iPhoneを買い替える際に移行データを作るタイミングくらいでした。
そして、同時期にMacを買い替えたというのもあり、iPhoneとMac両方のデータ管理の仕方の全体を見直すことにしました。iPhoneとMacのバックアップの仕方、外付けHDDをどう使うか、iCloudにはどんなデータを残すか、などを検討しました。その中で、既に1万枚以上に達し、今後も増え続けるであろうiPhoneで撮る大量の写真データをどう扱うかが大きな問題であることに気づきました。5年後や10年後も、これらのデータをきちんと保持しておくことができているでしょうか?
現状は全写真データをiPhoneだけで管理しています。ごく稀にMacにバックアップをとる程度なので、iPhoneが壊れたり失くなったりしたら致命的です。
アルバムの同期はiCloud写真しか無理なの?
私の写真データは28GB程度になっているので、iCloudの5GBという無料枠には到底おさまらないことがわかっていました。別に頻繁に閲覧するわけでもなく、ただ保管して整理しておきたいだけなのに、毎月課金されてしまうのはばかばかしいです。手持ちのMacには1TBのストレージがあるし、以下の8TBの外付けHDDも持っています。なるべくならこれを活用したいです。
なので、Macの「写真」アプリと同期する方法を調べました。
すると、MacとiPhoneをUSBで接続したらMacの写真アプリから、iPhoneの全写真データが簡単に読み込めることがわかりました。しかし、その読み込みでは、せっかくiPhoneで細かく分類したアルバムの情報は一切付随しないようでした。
Appleのサポートの方に相談したところ、
iPhoneとMacの直接の同期ではアルバムの情報は共有できません。iCloud写真を使えばアルバムも共有できます。
と言われてしまいました。これには納得いきません。非常にモヤモヤします。
アルバムの分類情報を同期するのってそんなに難しい機能でしょうか。iCloudに課金させるために、あえて写真アプリの機能改善を怠っているように思えてなりません。
iCloudを使わない前提でiPhoneやMac買う人もいますよね。そういう人にとって、iPhone側のアルバム機能って何なのですか?どうせ同期できないならその機能意味なく無いですか?
と思わず聞いてしまいました。しかしそれには直接答えずに
アルバムの分類を維持するなら、まずiPhoneからアルバムごとにAirDropで転送して、Mac側でアルバムごとに取り込むという手段はありますね。
という説明をされました。これはまぁ、私も最悪この手段しかないかな、と薄々考えていた方法です。Mac側で一つ一つ分類しなおすよりは遥かに楽ですが、今後同期のたびに毎回行うとなるとちょっと手数が多いなーと感じる方法です。
サードパーティのアプリの存在
この問題を調査する中で、同じような悩みを抱える人が多いのか、これを解決するようなサードパーティの有料のアプリがたくさんあることがわかりました。
ただ、二つの理由でこれらを使うのを見送りました。
まず、iPhoneで撮った写真のデータは、単なる画像ファイルではなく、編集履歴など色々なメタデータを含んでいます。サードパーティアプリでそれを完全に含んだ状態で転送できるかが不安だったためです。
次に、iOSやMac OSの仕様は割と頻繁に変わります。それらの変更にサードパーティアプリがすぐに対応できるかが不安だったというのもあります。どれかのサードパーティアプリに依存したフローを作ってしまって、途中で仕様変更についていけずに使えなくなってしまったら非常に困ります。
先程のAppleのサポートの方によると、AirDropなら写真のメタデータは残したまま転送できるということでした。また、AirDropはApple純正の機能なので、急に使えなくなってしまうということもないでしょう。
なので、腹をくくって、少し手間ですが、サポートの方が提案したAirDropを使った方法を試すことにしました。
実現したい運用の全体像
AirDropを使ってMacに転送するという方向性だけ決まりましたが、試す前にどのように運用するのかバックアップポリシーも含めて全体像を考えましたのでご説明します。具体的な手順はその後にご説明します。手順から読みたい方はこのセクションを飛ばして構いません。
Macを母艦とする構成
基本的にiPhoneとMacは対等ではなく、Macを母艦とする構成となります。なのでiPhoneからはMac側の写真を削除したり編集することはできません。
つまり、iPhoneで撮影した写真をMacへ移動、MacからiPhoneへ同期、という流れになります。
月1回など定期的に行う作業
月一回など定期的に、iPhoneからMacへAirDropで写真をアルバムごとに転送します。Macでは写真アプリでそのアルバムごとに読み込みをします。全て読み込んだら、iPhone側では全ての写真を削除します。MacとiPhoneをUSBケーブルで接続し、MacのFinderでiPhoneと写真を同期します。ここでは全ての写真を同期するのではなく、同期したいアルバムを指定します。同期すると、iPhone側でMacにある写真をアルバムに分類された状態で見られるようになります。
慣れてしまえば、簡単ですぐ終わる作業なので、頻度を週1とかにしてもいいかもしれません。
iPhoneのバックアップ作業
iPhoneのバックアップは2通りの方法が考えられます。
FInderでのバックアップ
まず、私が採用した方法になりますが、上述した定期作業が終わった後に、iPhoneをMacと接続した状態でFinderで行います。
ただ、FinderでのバックアップはiPhone内の全データをバックアップすることしかできないので、Mac側から同期された写真も含まれてしまうので、無駄があります。Macにある写真は後述するTime Machineでバックアップされるからです。
ちなみに、iPhoneのバックアップをMacに接続した外付けHDDに保存する方法で、Mac側のストレージを節約することができます。
iCloudでのバックアップ
上述した無駄が嫌な方は、iCloudでバックアップをとることで対処できるでしょう。この場合は、アプリごとにバックアップの対象とするかどうかが決められます。なので、写真はMac側でバックアップをとると割り切って、写真を除外することができます。
ただ、写真を除外すれば大幅にデータ量を減らせるとはいえ、iCloudの無料枠は他の用途のためになるべく使いたかったので、私はFinderでのバックアップを採用しました。容量が多くなるようだったら、古いバックアップは削除して最近のものだけ残す運用でもいいと思いますし。ただ、iCloudでのバックアップは自動で定期的に行われて手間が省けるので捨てがたい選択肢ではあります。
Macのバックアップ作業
上述した定期作業が終わったタイミングで、Time Machineでバックアップをとります。もちろん、もっと頻繁にとっても問題ありません。iPhoneから取り込んだ写真ももちろんバックアップの対象となります。
次の記事で説明されているように、当然Time Machineも外付けHDDに保存できます。
ちなみに、Time Machineは毎回全てのデータを保存するのではなく、変更があったファイルのみバックアップをとってくれます。
Macの写真アプリのデータはデフォルトではファイル名「Photos Library.photoslibrary」の中に保存されていきます。一つのファイルに全ての写真が保存されているように見えるので、一つ写真を追加しただけなのに、 Time Machineでは全ての写真をバックアップとってしまい、ストレージが無駄に使われるのではないかと心配になります。
しかし、この「.photoslibrary」という拡張子がついたファイルは、実はファイルではなく複数のファイルやディレクトリをまとめて、一つのファイルのように見えるようにしたものです。なので、一つ写真を追加しただけなら、その追加した分だけバックアップを取得するという仕組みになっています。これはサポートの方に確認しました。
ちなみに、そのサポートの方曰く、「ミュージック」アプリも同じくこのような仕組みでデータを保存しているとのことです。
また、写真のバックアップを、iPhoneのバックアップではなく、Macのバックアップに含ませるメリットがあります。それは、「Photos Library.photoslibrary」だけをバックアップから復元することができる点です。iPhoneのバックアップはバックアップ全てが復元されてしまうのですが、Macはファイル単位で復元できるためです。(写真一つのみの復元はどうやら難しいようですが)
普段の生活
普段はiPhoneで普通に写真を撮り、必要に応じてアルバムの分類もiPhoneで行います。Mac側から同期されている、アルバムに分類された写真を閲覧できます。
Macから同期された写真は削除や編集ができません。なので、編集したい場合は、複製して行います。編集済みのものを残したい場合は上述した定期作業で、Mac側に送る必要があります。
半年に1回など気が向いた時に行う作業
上述したように、iPhone側でMacから同期された写真を削除したりできません。もちろん、それらの写真を既存のアルバムから外したりすることはできません。
なので、同期する写真を整理したり除外したりするには、Macの写真アプリから行う必要があります。例えば、iPhoneに無くていいと思う写真は、同期対象のアルバムから外すことで、次の同期のタイミングでiPhoneから削除されます。同期対象ではなくなっただけなので、その写真のデータ自体はMacには残ります。
上述した、定期的な作業のタイミングで行ってもいいのですが、時間がなければ、そんなに頻繁にやらなくてもいいでしょう。増えてきたなー、とか、ごちゃごちゃしてきたなー、と感じるタイミングで良いと思います。
Macのストレージが心配になってきたら行う作業
ここまで説明してきた流れで運用すると、Macの写真ライブラリのデータがどんどん大きくなっていきます。とはいえ、当方10年くらいiPhoneで写真を撮り続けていて、約1万枚になり、約28GB程度です。現在はストレージが1TBのMacを使っているので、その程度なら大してことはないといえば大したことはないです。ただ、今後動画なども積極的に撮り出したらまた状況が変わってくるかもしれません。
そうなると、Macのストレージを圧迫しだす可能性があります。そうなってきたら、写真ライブラリを分割して一部を外付けHDDに切り出す必要があるかもしれません。どのような方法で切り出すかも検討する必要があります。
ライブラリー間でデータを移行する方法として、以下のような方法があります。
しかし、ここでもiPhoneからMacに写真を持ってきた際と同じく、アルバムのデータは付随しない、という問題があります。
そこでサポートの方に相談すると、アルバムを維持する方法として、以下の2つの方法を提案されました。
- Macからまるっと写真ライブラリのファイル(「.photoslibrary」という拡張子のファイル)を外付けHDDにコピーし、不要な写真(つまりMacに残す写真)のみ削除する
- 写真アプリでアルバムごとに「書き出す」を行い外付けHDDに配置した空の写真ライブラリから取り込む
初回は1の方法で良いと思います。複数の写真ライブラリとして外付けHDDに残しても良い場合は、2回目以降も1の方法をとってもいいかもしれません。ただ、個人的には、一つのライブラリにまとまっていた方が、時系列に並べやすかったり、そこでも分類しやすかったりするので、2の方法で一つのライブラリに追加していく必要があるかもしれません。
2の方法で気になるのが、きちんと編集履歴などメタデータまで含めて移行できるかです。移行したらMacから削除するので、ここでメタデータを残さないと完全に失ってしまうからです。サポートの方曰く、できる、とのことでしたが、公式のページでそういった記載が見当たらないので少し心配です。もしかしたら、「オリジナルのフォーマットで写真を書き出す」でできるのかもしれません。今後実験して検証してみたいと思います。
AirDropでアルバムごとにMacに転送
ではここから具体的にiPhoneとMacの写真を同期する手順をご説明していきます。前セクションの「月1回など定期的に行う作業」での作業になります。
念のため、iPhoneのフルバックアップをとっておくと安心です。iPhone側の写真を消す作業があるので。
最初に、iPhoneに入っている写真の総数を確認しておきましょう。アルバムにある「最近の項目」の数と「非表示」に入っている写真の数が総数になります。
Macへ転送した後、Mac側の写真の総数がこの数に一致したら、漏れや重複がなく転送できたことになります。
iPhoneの写真アプリで一つアルバムを開きます。
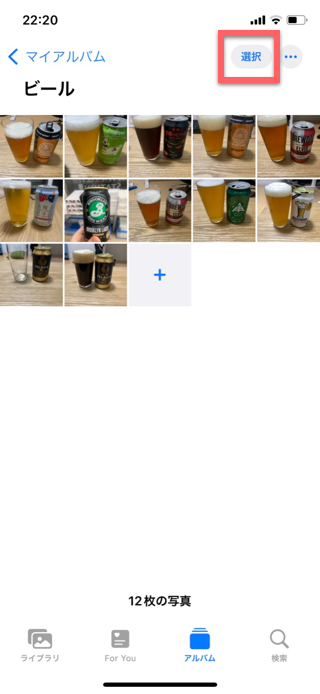
画面左上の「すべてを選択」を押してから、左下のボタンを押します。
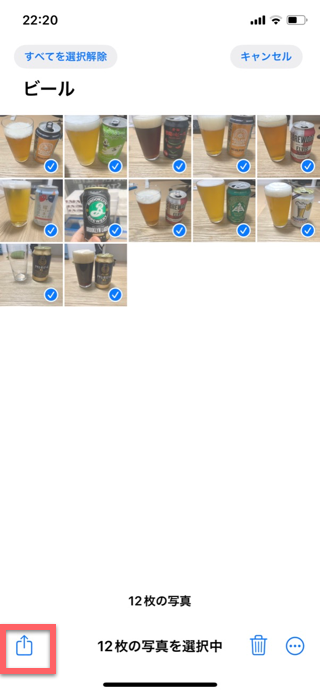
「オプション」を押します。
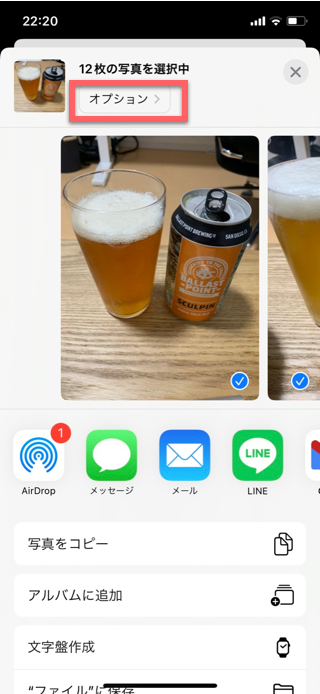
「すべての写真データ」をONにします。
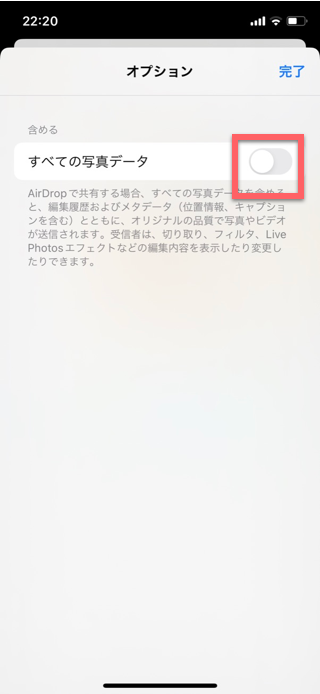
転送するMacを押します。
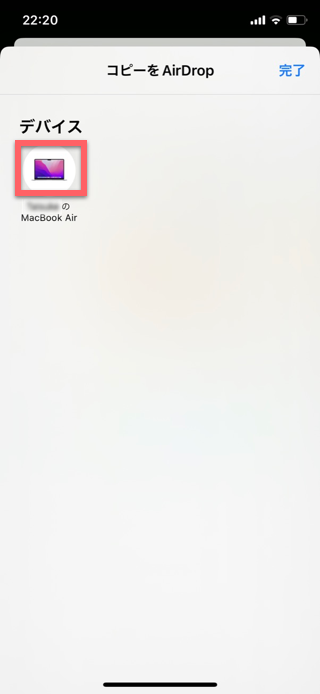
Mac側でAirDropの通知がくるので、「写真で開く」をクリックします。ちなみに、先程「すべての写真データ」をONにしていないとこの通知は出て来ず、DownLoadフォルダに勝手に転送されてしまいます。その場合、おそらくメタデータを完全には保持できていない可能性が高いです。
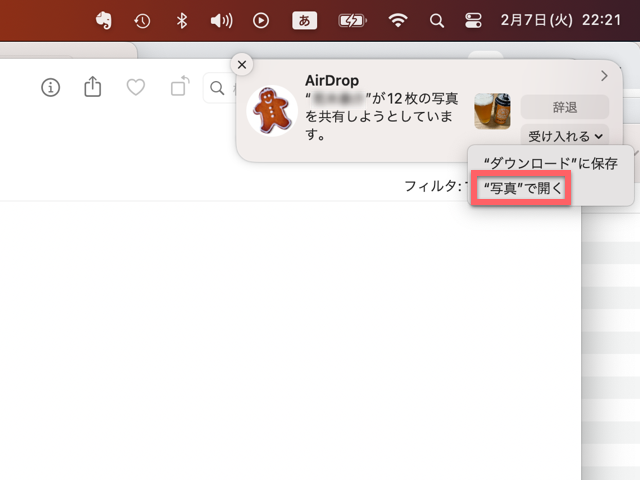
Macの写真アプリの「読み込み」画面が開きます。そこで、「アルバム」プルダウンをクリックし「新規アルバム」をクリックし、転送したアルバム名を入力します。
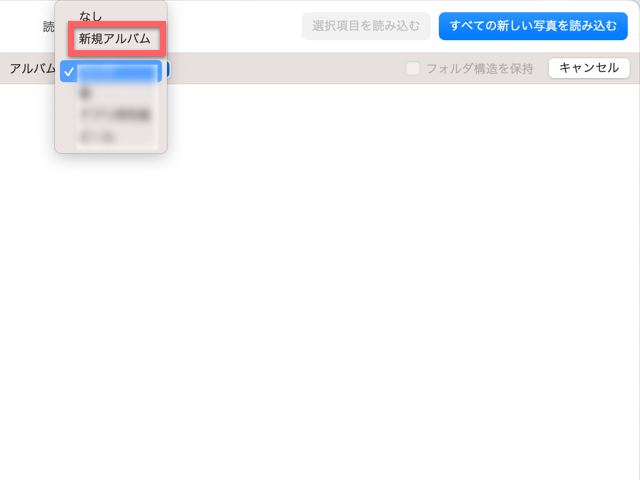
一つ目のアルバムなら素直に「すべての新しい写真を読み込む」を押して読み込めばいいです。二つ目以降のアルバムだと、「読み込み済み」と「新しい写真」に分かれて表示される場合があります。というのは、アルバムはフォルダと違って、一つの写真が複数のアルバムに所属できるためです。その場合、「新しい写真」だけでなく、あえて「読み込み済み」の写真も全て選択した状態で、「選択項目を読み込む」を押します。理由は次のセクションでわかります。
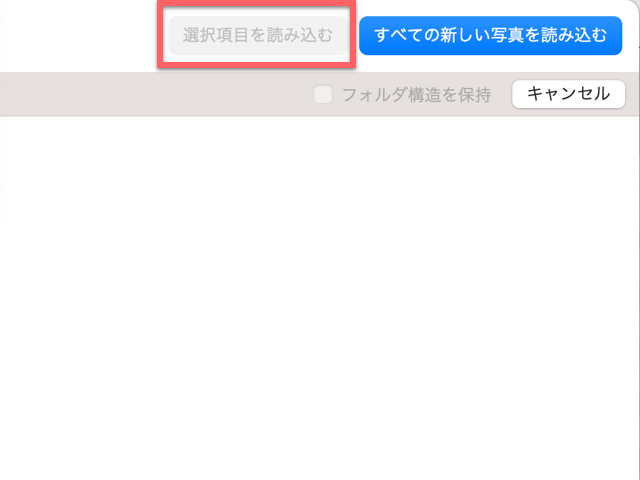
これを全アルバムに対して行います。
「非表示」フォルダの扱いについて説明します。「非表示」フォルダは一つのアルバムとして扱います。Mac側には、この時点だと「非表示」などの名前のアルバムに入れるようにしましょう。全ての作業が完了したら、そのアルバムにある写真を非表示に設定すればいいでしょう。
アルバム間の重複を結合
この時点だと、複数のアルバムに所属している写真は重複してMacの写真アプリに取り込まれている状態です。写真アプリには便利な機能があります。左側の「重複項目」を押すと、重複している写真が表示されます。
本当に同一の写真か確認したいなら、写真のタイムスタンプが同じか見るといいでしょう。私の場合、きちんと全て同一の写真が検出されました。
「○個の項目を結合」を押すと、一つのファイルになります。この際、ちゃんとメタデータも統合してくれます。便利なことに、アルバムの所属情報も統合してくれるので、両方のアルバムに所属した一つの写真のデータにしてくれます。私の場合は、二重の重複しかなかったのですが、三重の重複については試せてませんが、おそらく三重の重複についてもちゃんと統合してくれると推察します。
前述した読み込み時に「読み込み済み」を含めた理由を説明しませんでしたが、アルバムへの所属情報をしっかり残すためでした。
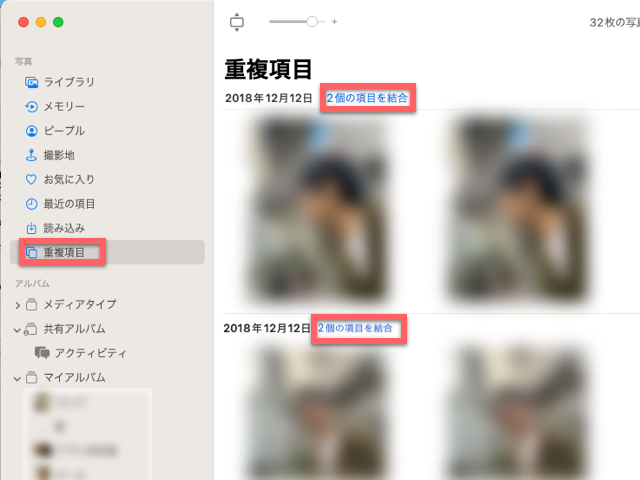
ただ、この「重複項目」、検出に時間がかかるようです。 私の場合、600枚程度の写真だったのですが、夜に写真の読み込みが終わって、数時間待っても重複項目が検出されなかったので寝てしまって、朝起きて確認したらようやく重複項目が表示されていました。
時間がかかり過ぎて全然終わらない、という場合もあるかもしれません。アクティビティモニターから見える「photoanalysisd」というプロセスがこの処理を行なっているようです。なので、写真アプリを閉じて、このプロセスを停止し、また写真アプリを起動、停止するなどしてみてください。以下の英語の記事を参考にしました。
How to fix Duplicates folder not appear in macOS Ventura Photos?
これでアルバム間の重複がない状態になりました。ここで、念の為、iPhone上のそれぞれのアルバムにある写真の数と、Macにできたそれに対応するアルバムの写真の数が一致しているか確認しましょう。
アルバムに所属していない写真を読み込む
ここまでの手順で、アルバムに所属する写真をAirDropで取り込み、重複も無い状態になりました。ただ、アルバムに所属していない膨大な量の写真がある方も多いでしょう。それらの取り込みを行います。この作業は、上述した重複を結合する作業の後にやるのがおすすめです。というのは、膨大な量の写真が入ってしまうと、重複を検出するのにさらに時間がかかってしまう可能性があるためです。
iPhoneとMacをUSBケーブルで接続します。すると、Macの写真アプリにiPhoneが表示されるので押します。
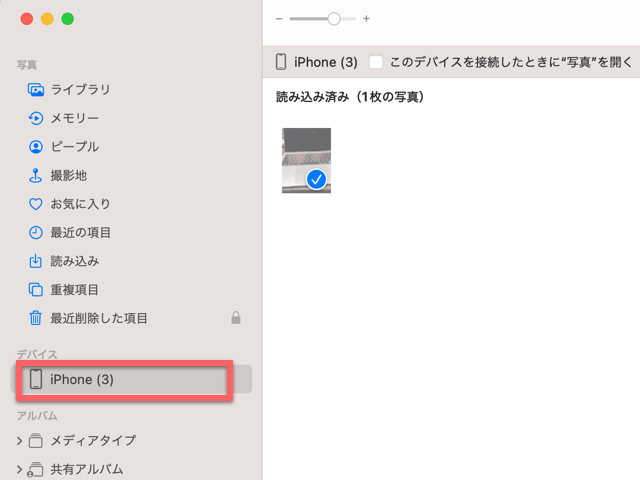
ここでも「読み込み」画面が表示されます。アルバムには「なし」を選びます。「読み込み後に項目を削除」をチェックします。これでiPhone側の写真を削除してくれます。そして、ここは素直に「新しい写真を読み込む」を押します。というのは、アルバムに所属していない写真を読み込むのが目的なので、アルバムへの所属情報が不要だからです。
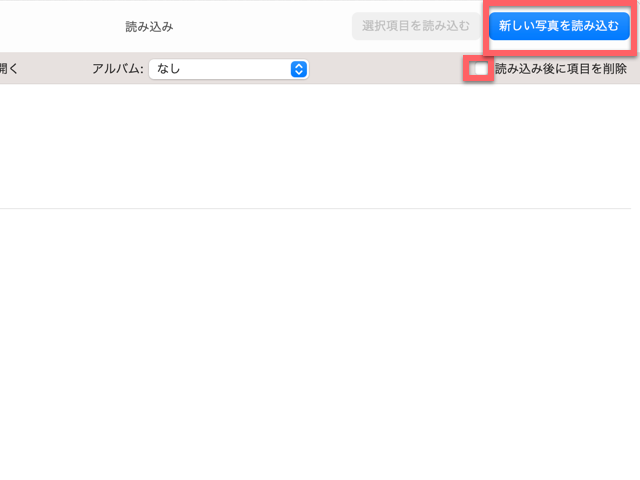
この読み込み処理もある程度時間がかかるかもしれません。私は1万枚程度でしたが数時間かかりました。
これでMacに全ての写真が取り込めたことになります。Mac側の写真の総数と、最初にiPhone側で確認した写真の総数が一致しているか確認しましょう。一致していれば漏れや重複がなく移行できたことになります。
移行後の後作業
Mac側の「非表示」フォルダに入っている写真を実際に非表示に設定しましょう。(非表示にしてしまうと数にカウントされないので、上述した総数の一致確認の後にこれを行います)
先程「読み込み後に項目を削除」をチェックした場合でも、この時点では、アルバムに所属している写真はiPhoneに残っていると思います。それらを全て削除します。非表示に設定されている写真も削除します。
もし、「読み込み後に項目を削除」をチェックし忘れた場合、膨大な写真をどのように削除するかが問題になります。iPhone側ではアルバムに所属していない写真を「すべて選択」はできないようなので、一括で削除できません。
なので、イメージキャプチャというMacのアプリを使います。iPhoneとMacをUSBケーブルで接続した状態で、イメージキャプチャを開きます。iPhone内の写真が全て表示されるので「commandキー+a」などで全てを選択し、削除します。
この削除処理も1万枚程度にもなると数時間かかりました。
ちなみに、イメージキャプチャで表示される写真の数の総数が、先程確認しておいた数と一致していない場合があります。これは、イメージキャプチャでは、編集履歴などに残る画像を別々のファイルとして扱っているからのようです。
iPhoneからパソコンへ写真・ビデオを取り込むと数が増える理由【AAEファイルの正体】
MacからiPhoneに同期する
次に、Macに取り込んだ写真をiPhoneへ同期します。USBケーブルで接続した状態で、Finderを開くと左側にiPhoneが表示されるので押します。
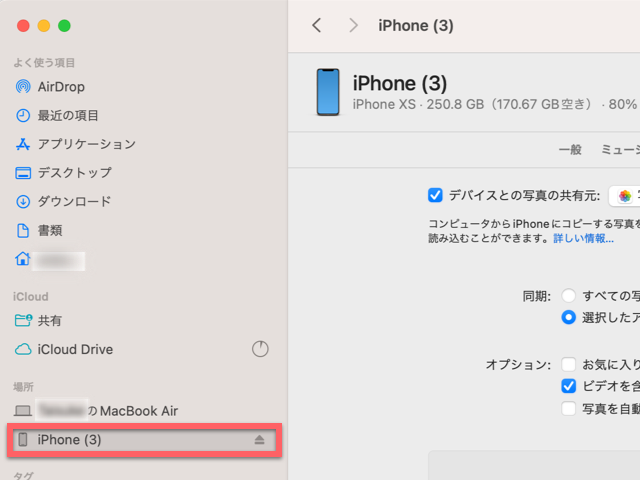
写真のセクションで、同期の設定を行います。
全ての写真をiPhone側で見られる必要は無いし、iPhone のストレージがもったいないので、アルバムに所属している写真だけ同期することにしました。以下のように設定します。選択するアルバムはiPhone側で見たいものだけにしてもOKです。「同期」を押すと数十分で完了しました。初回で600枚程度の写真を転送したことになるので時間がかかりましたが、2回目以降、数が少なくなれば数分で終わると思われます。
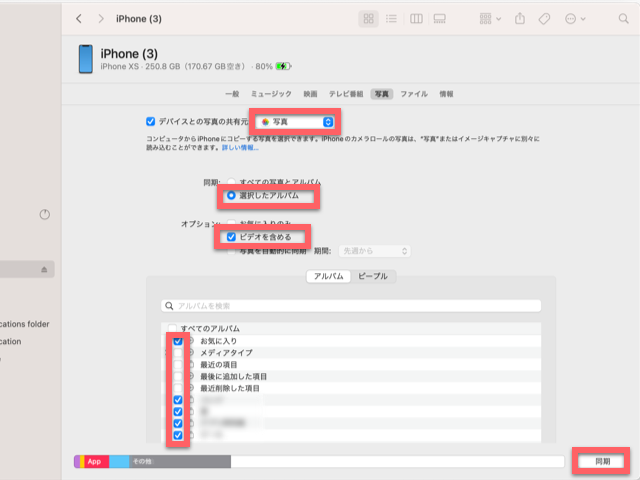
ちなみに、「同期」を押すと、iPhoneのバックアップが先に始まります。
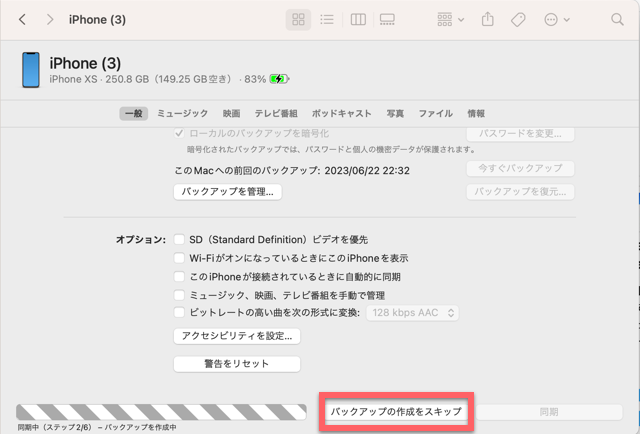
私の場合、写真の同期よりもバックアップの頻度は少なくていいので、ここで毎回バックアップ処理が走ってしまうのが煩わしいです。いちいち「バックアップの作成をスキップ」を押さなければ行けません。設定でこのバックアップの自動起動をオフにできないか、サポートに聞いたところ、できないそうです。まぁ、この写真同期作業をする時に、バックアップも一緒に取るって決めてしまってもいいかもしれませんが。
なお、同期の処理はUSBケーブル接続でなくても、Wifi接続でもできるようなので、お好みでWiFiでもいいでしょう。ただ、初回などデータ量が多い時はUSBケーブルの方が速いのでおすすめです。
ちなみに、もし他のMacと同期したことがあるなら以下のアラートが出ます。
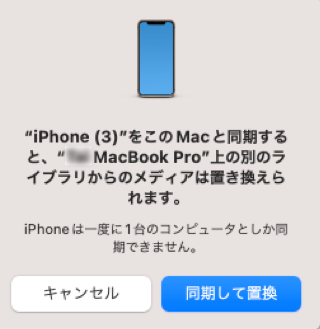
他のMacから同期されたコンテンツは削除されます。なお、当該iPhoneが買ったばかりなどで、一度もMacと同期したことがなかったとしても、「他のMacから同期したことのあるバックアップから復元したiPhone」でも上記アラートが出ます。
また、サポートの方によると、写真の同期は、音楽など他のコンテンツには影響を与えないそうです。私は音楽は他のMacで同期したことがあったので気になって聞いてみました。
Macから同期された写真とiPhoneにしか無い写真が明確に棲み分けされる
iPhone側でどう見えるか確認します。この時点ではiPhoneにだけある写真は無いので、以下のようにマイアルバムというセクションで各アルバムの数が「0」と表示されています。
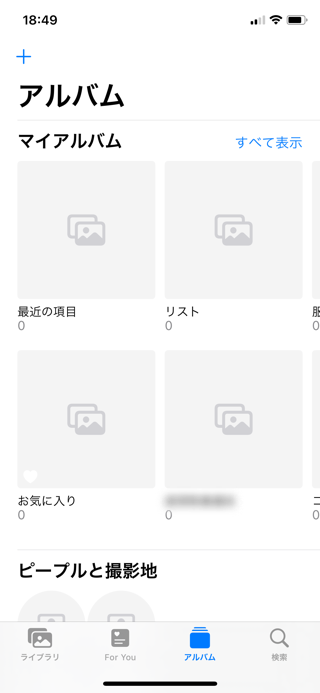
下にスクロールしていくと、「Macから」というセクションが出てきます。ここがMacから同期された写真になります。きちんとアルバムごとに表示してくれています。
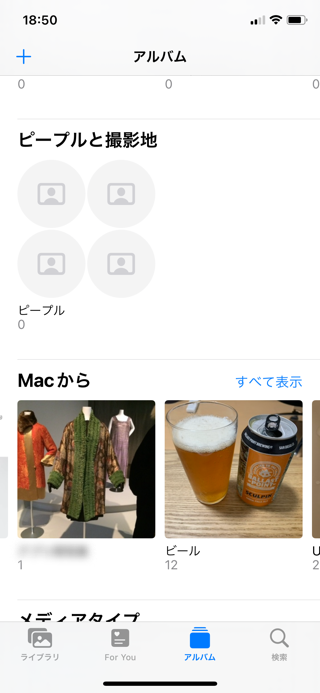
ちなみに、「マイアルバム」というセクションにある各アルバムには0という数字が表示されていますが、残しておくと便利です。ここにあるアルバムは「Macから」にあるアルバムと同じ名前のアルバムにしておくとわかりやすいと思います。新しい写真を撮ったら、「マイアルバム」の中のアルバムに所属させます。そして定期的な同期作業の時に、Macの写真アプリにある同名のアルバムに入れてから、同期すれば、今度は「Macから」のセクションの同名のアルバムに表示されるという流れです。
フォトストリームの使い道
フォトストリームはiCloudの機能なのですが、iCloudの容量を消費せずに、撮った写真を他のデバイスに配信する機能です。ただ、月に1000枚までという制限があります。そして、一か月でクラウド上から削除されてしまいます。つまり、撮影してから一か月以内に他のデバイスを起動する必要があります。
とはいえ、月に1000枚も写真は撮らないし、一か月Macを起動しないことはないので、全然問題なく、上述したAirDropでiPhoneからMacに転送する手順の部分を代替できるような気がしました。
しかし、やはりアルバムの所属情報までは含めてくれないようです。なので、やはり現状AirDropを使うしかありません。
とはいえ、アルバムへの分類はiPhone上では行わず、Macで行うと決めてしまう方ならフォトストリームでもいいかもしれません。ただ、動画などは対象ではないので、そこは対処が必要ですが。
ここまで考えて、一つ重要な使い道があることに気づきました。iPhoneで撮影した写真は上述した定期的な作業を行うまでは、iPhoneにしか存在しないことになります。この間にiPhoneが失くなったり壊れてしまったりした場合、その写真を失うことになります。この間のためだけのバックアップ機能としてフォトストリームをオンにしておくというのはありかもしれません。
さいごに
以上がiPhoneで撮影した写真のデータを長期的に扱っていく私なりの運用方法です。Appleの公式ドキュメントでも、一般のブロガーさんの記事でも、各機能の説明はされていても、それをどのように実際に長期的に運用していけばいいか、全体像はほとんど書かれていません。
全体像無しで運用したら、各デバイスのストレージの限界がきた段階などで困ることになるでしょう。デバイスに万が一の事があれば、長年撮り溜めていたデータを一瞬にして失うリスクもあります。
この機に、今後も増え続ける写真データの扱いについて、先の先まで見越して運用方法を考えてみることをお勧めします。